모르면 서운한 아이패드 필기
- 굿노트5 사용법 (기초편 1) -
가벼운 개인 노트북이 있다면 아이패드를 굳이 사야하나 생각이 들겠지만
'필기'라는 목적이 있으면 아이패드를 뛰어넘기 어려울 것이다.
나 역시 2년도 넘었지만 여전히 잘 쓰고 있는
가벼운 노트북이 있기에 아이패드가 꼭 필요할까 생각이 들었다
영상 시청부터 문서 작업, 영상 편집 등 모든 작업들을
오랜시간 컴퓨터로 해왔기에 키보드 자판과 마우스가 익숙했다
하지만 '필기' 측면에서 생각해보면 아이패드가 가진 장점들을 도저히 무시할 수 없었다
평소에 책을 가까이 하고 기록을 많이 하는 편이라
아날로그와 디지털을 병행할 수 있는 매체에 대한 갈망이 있었다
대표적인 예로는 다이어리는 손으로 쓰는 맛이 있지만
핸드폰으로 찍은 사진을 붙여넣기 어렵다는 점..
노트에 기록한 내용들은 분류가 잘 되지 않아
언제 어디에 무엇을 적었는지 노트가 많아질수록 찾기 어렵다는 점..
특히 방대한 양의 논문이나 문서를 읽어야 할 때
노트북 화면으로 읽으면 한계가 있고(어쩐지 눈에 잘 안 들어오는 느낌)
그렇다고 프린트를 하자니 돈도 아깝고 환경에도 좋지 않다..
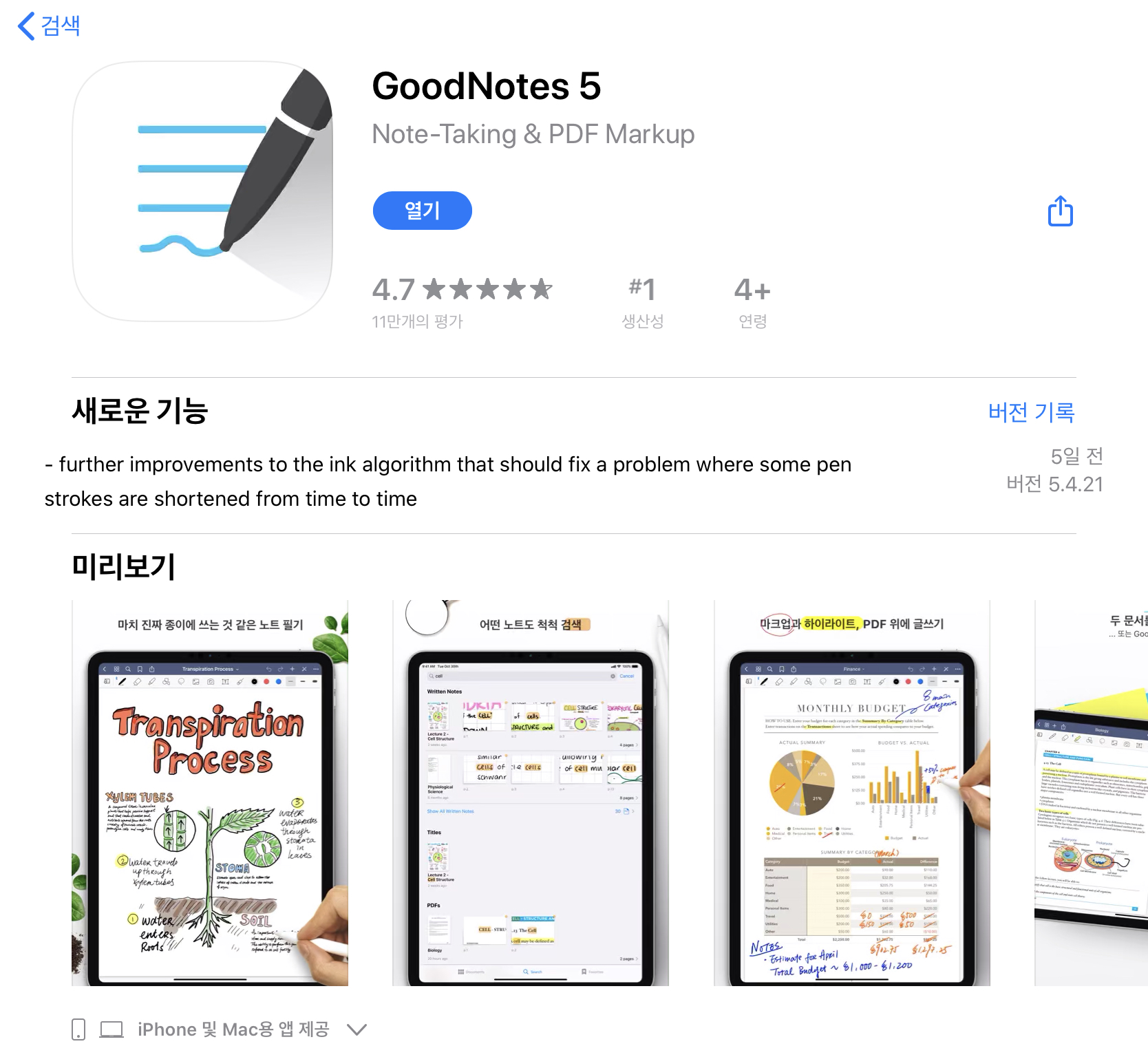
이런저런 이유, 그 '필기'라는 장점 하나가 많은 것을
커버할 수 있기에 결국 아이패드를 구매했다
그리고 아이패드 필기를 제대로 활용하기 위해서 '굿노트5'도 구매했다
앱스토어에서 설치할 수 있으며, 유료 9900원으로 무제한 이용할 수 있다
<굿노트 왕초보 사용편>
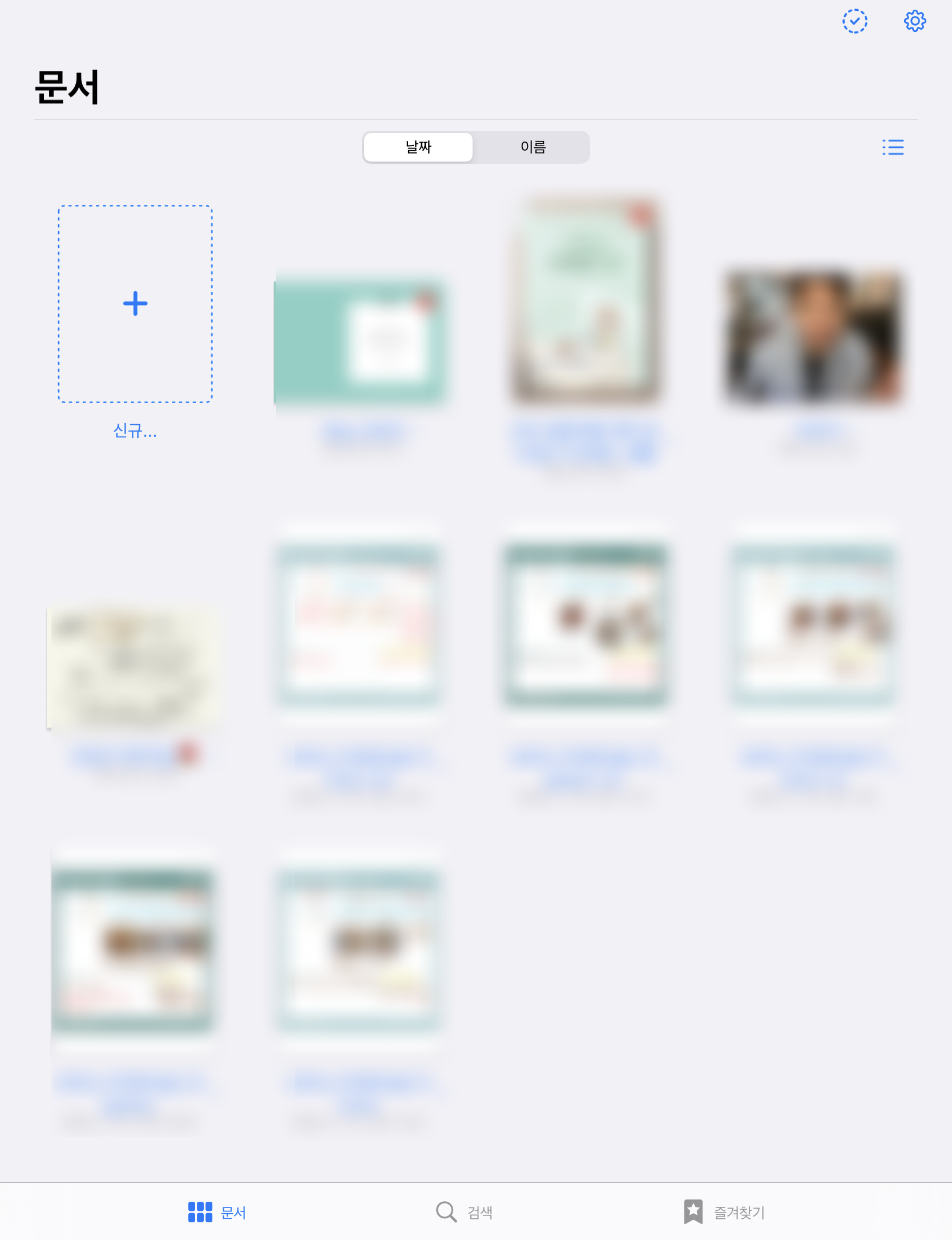
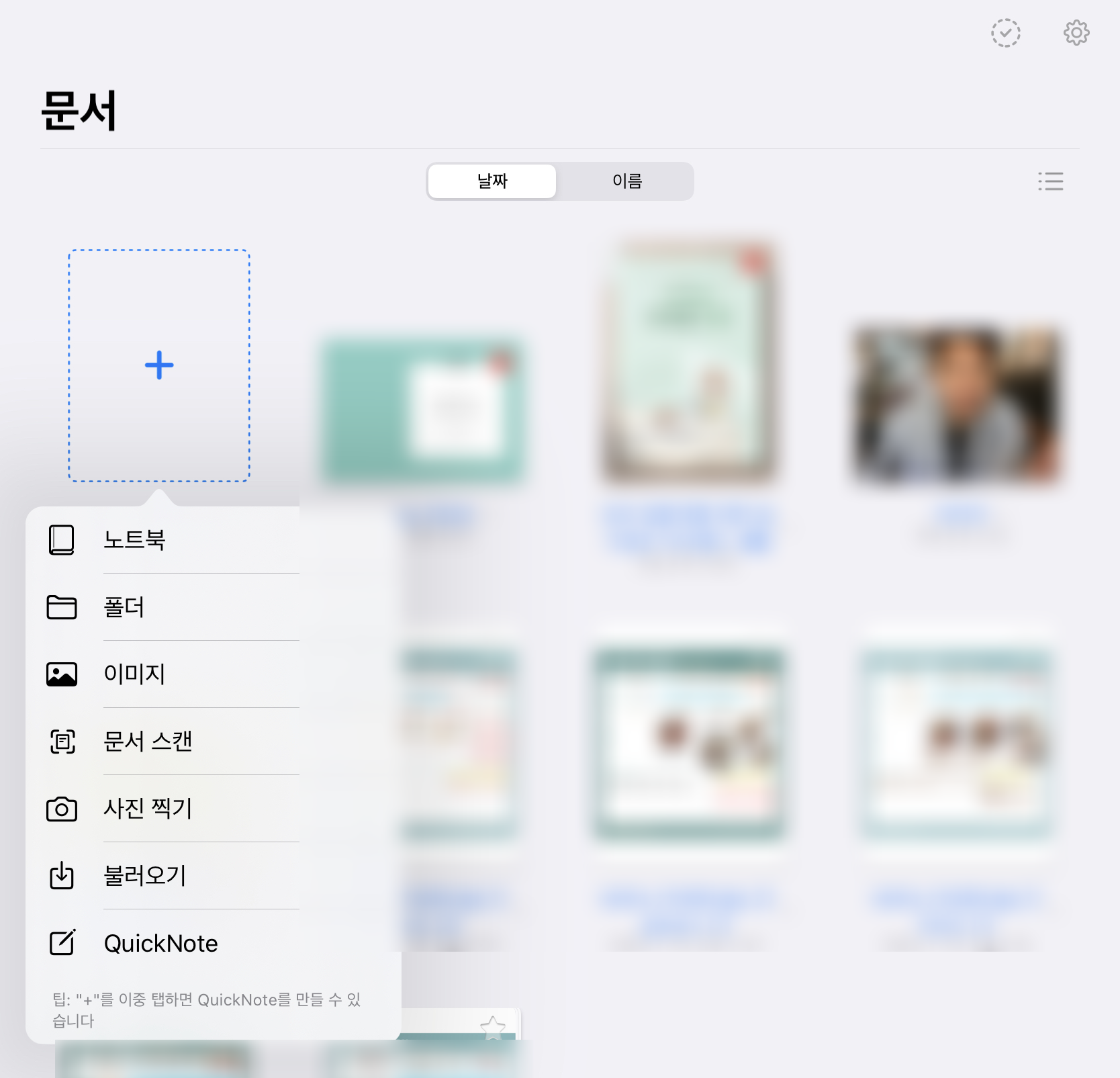
다운받은 굿노트를 처음 실행하면
문서를 만들거나 볼 수 있는 화면이 나온다
좌측 상단의 플러스(+)를 클릭하여 새 문서를 만든다
노트북 / 폴더/ 이미지/ 문서 스캔/
사진 찍기/ 불러오기 / 퀵노트를 만들 수 있다
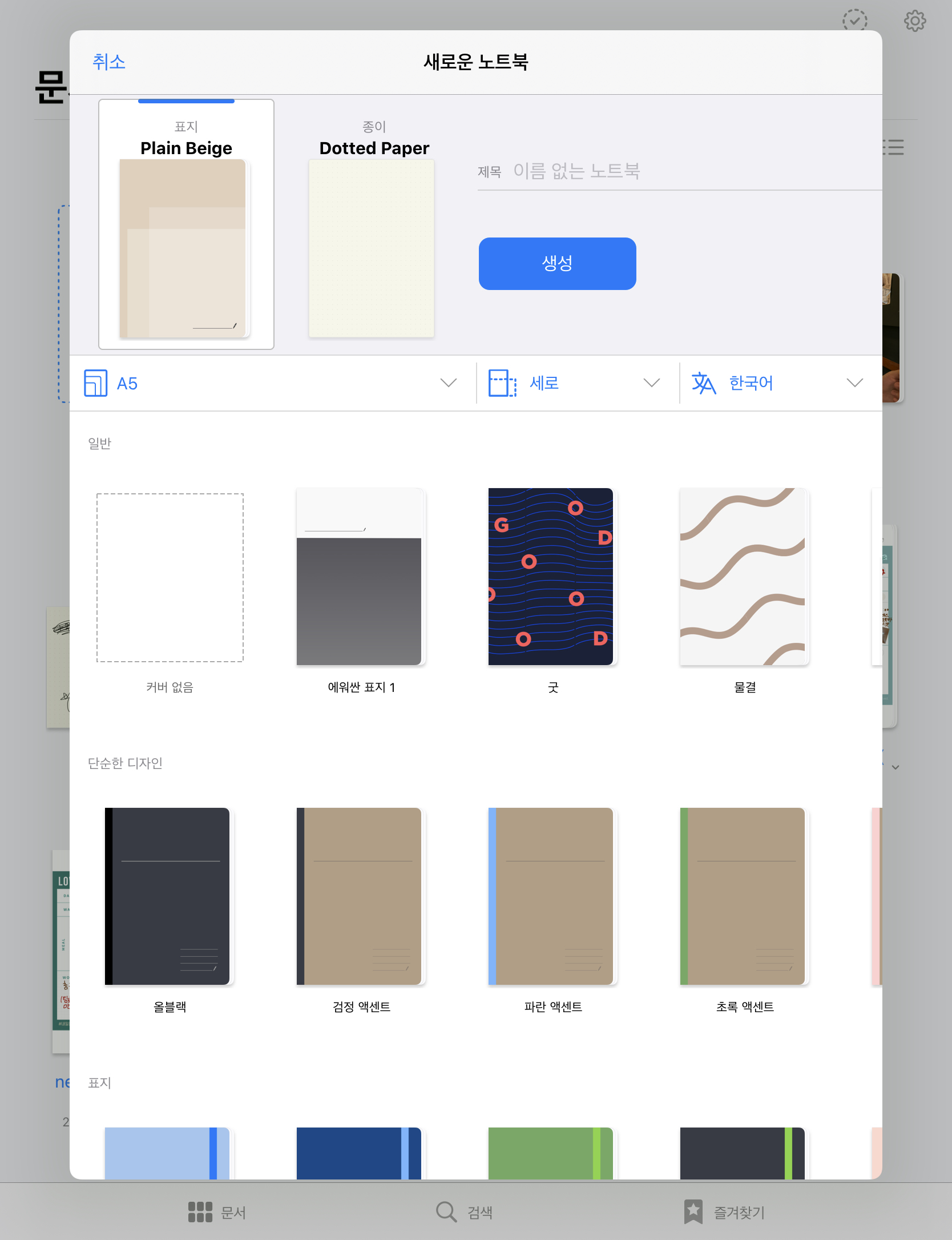
우선 노트북 새로 만들기를 클릭하면
표지와 내지를 설정하는 창이 나온다
원하는 표지와 내지를 선택하고
문서의 이름을 정하여 [생성하기]를 누르면 된다
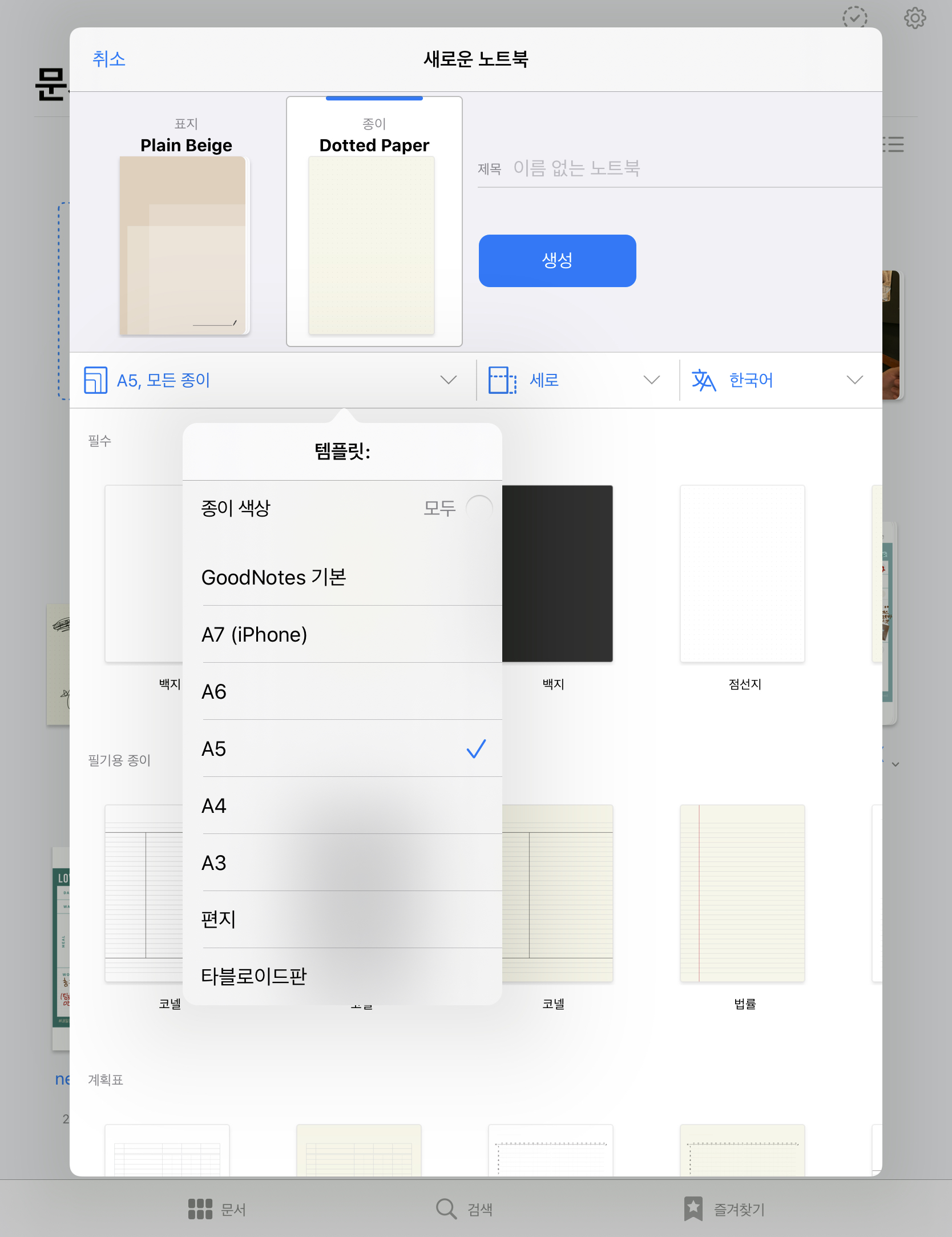
표지와 내지의 디자인이 꽤 다양한데
사이즈와 가로/세로까지 설정할 수 있다
내지는 노란색, 흰색, 검은 색상 3가지가 있고
백지, 점선지, 모눈지부터 필기용이나 계획표 등
다양한 양식의 기본 내지가 제공된다
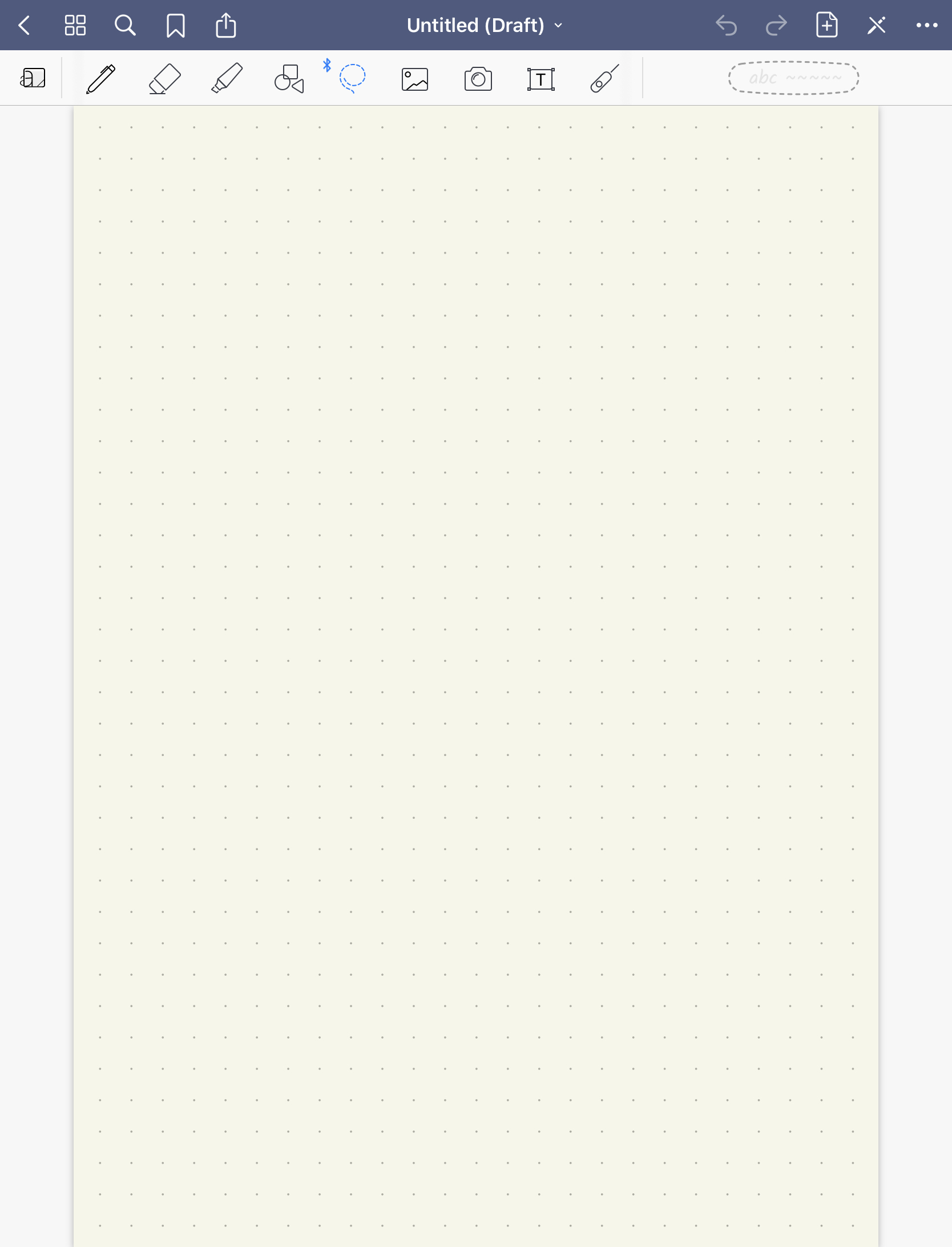
새문서를 만들때 [노트북]이 아닌
[Quicknote]를 클릭하면 표지 없이
바로 쓸 수 있는 종이 한 장이 만들어진다
또한 이미지나 문서를 불러와 그 위에 필기를 할 수 있다
그래서 다운받은 논문이나 교재를 굿노트에 불러와
효과적으로 필기하며 읽고 공부할 수 있는 것이다
또한 다이어리를 쓰거나 기록을 많이 하는 사람들은
아이패드용으로 만들어진 양식지를 다운받아 쓰기도 한다
유료로 구매하기도 하지만 구글에서 검색하여
무료로 배포하는 직접 만든 서식지를 쓸 수 있다
<굿노트 도구상자 기본 설명>
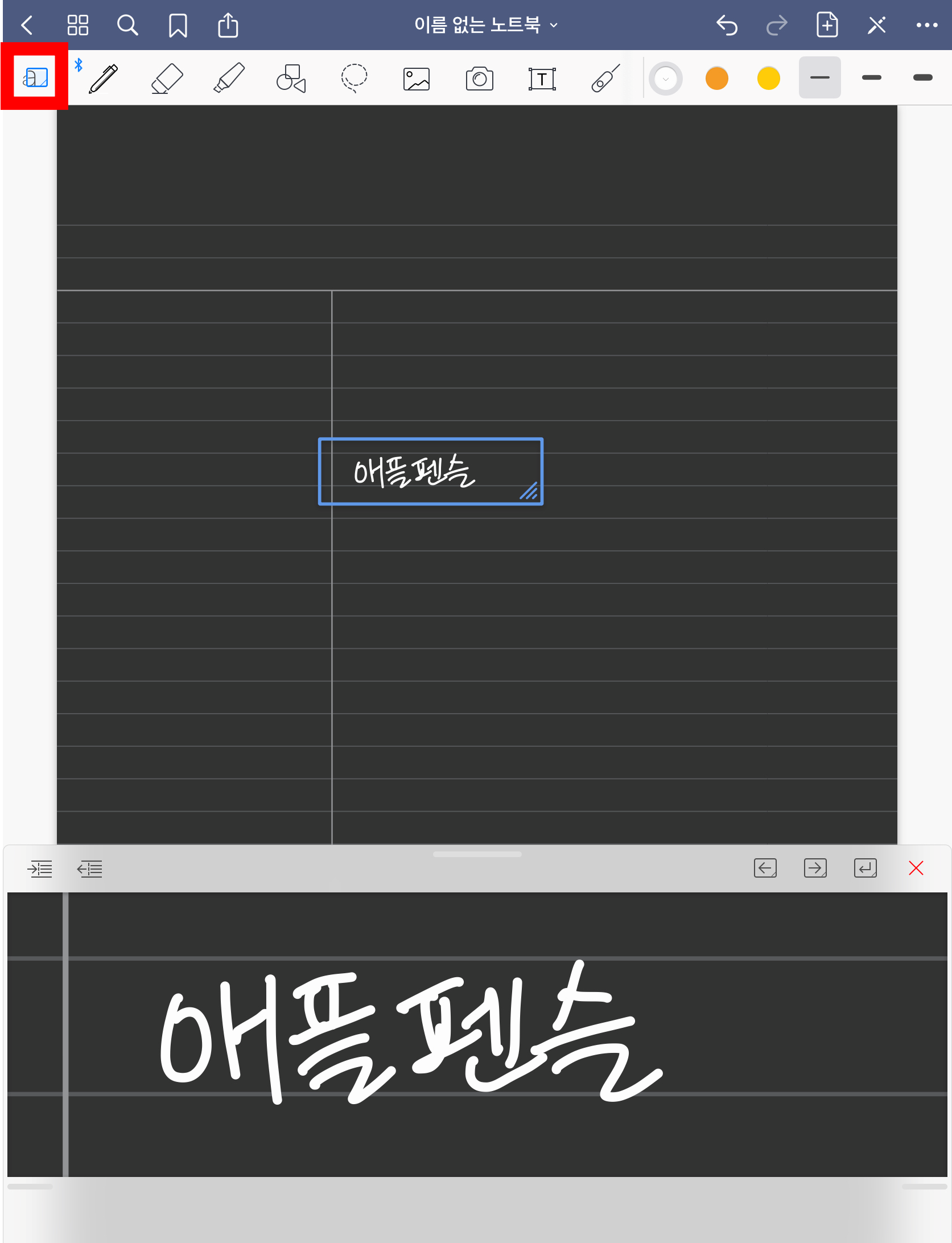
일단 문서가 생성이 되었다면
필기할 수 있는 도구가 상단에 뜬다
맨 왼쪽의 기능부터 살펴보기로 하자
아이패드 스크린을 확대하여 필기할 수 있겠지만
전체를 동시에 확인하고 싶다면 확대창 기능을 쓸 수 있다
아래쪽의 확대창에 필기를 하면서 전체적으로 확인할 수 있다
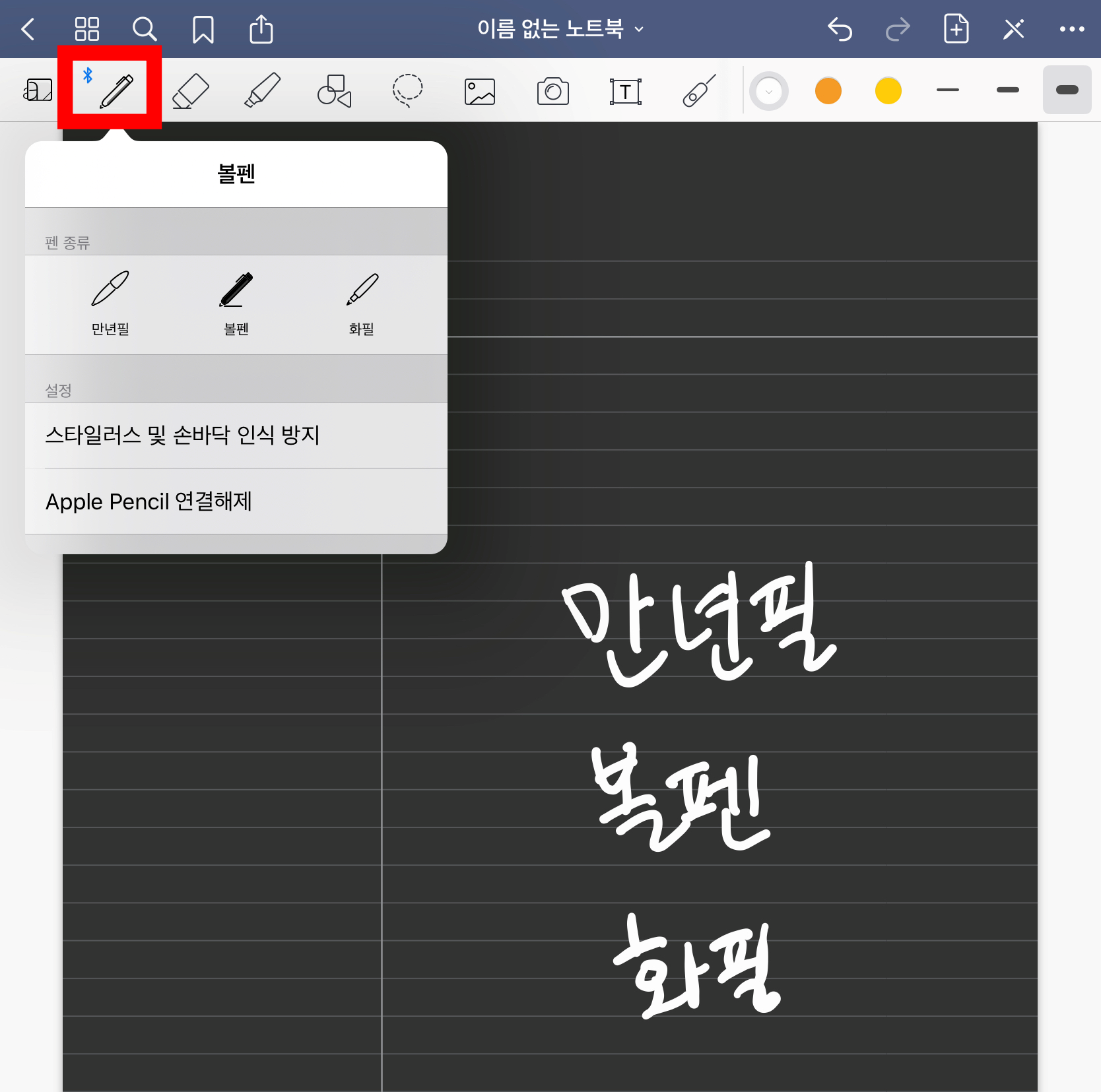
다음으로 굿노트5의 필기도구이다
펜의 종류는 3가지가 있는데
만년필, 볼펜, 화필이 있다
막상 글씨를 쓰고 나니 차이가 거의 느껴지지 않는다
볼펜은 펜굵기가 균일하고 만년필은 좀 더 날렵한 느낌,
화필은 균일하지 않은 붓체가 느껴진다
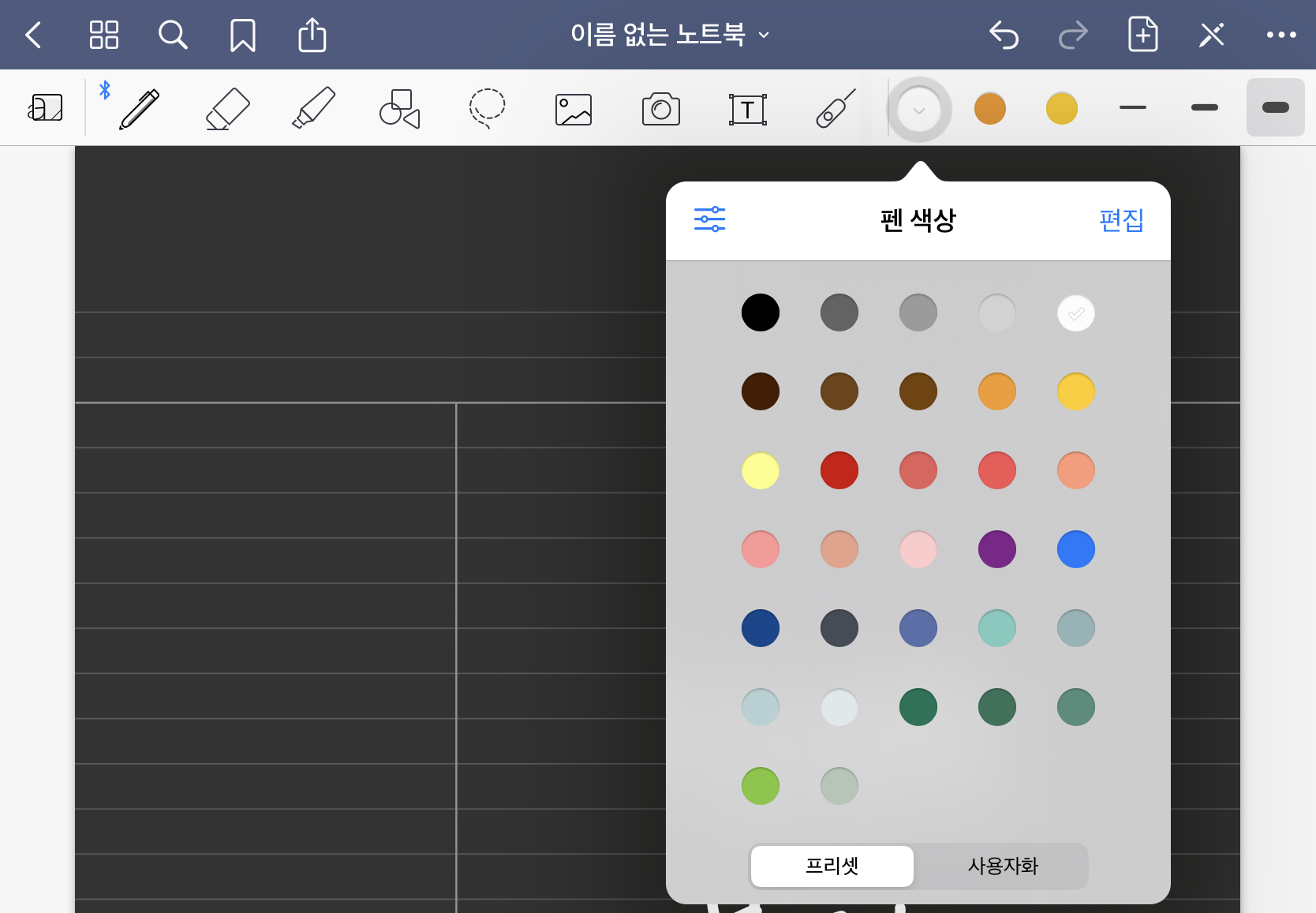
펜 색상은 우측상단에서 색깔도구를 클릭하여 바꿀 수 있다
3가지를 바로 사용할 수 있도록 지정할 수 있고
자주 쓰는 색상을 따로 [프리셋]에 저장할 수 있다
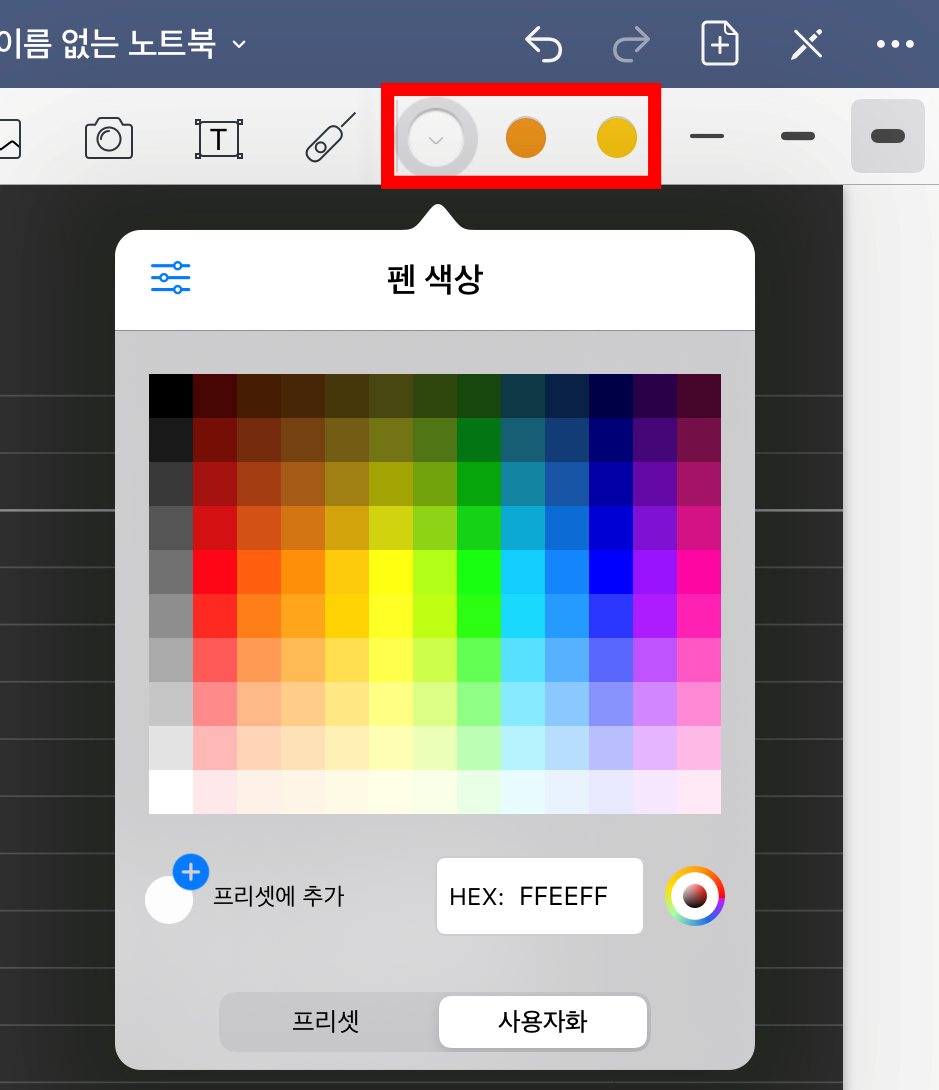

사용자화에는 색상 스펙트럼과 휠에서
원하는 색을 선택하거나 코드를 입력해 설정할 수 있다
이때 마음에 드는 색을 [프리셋에 추가]하여 즐겨찾기 할 수 있다
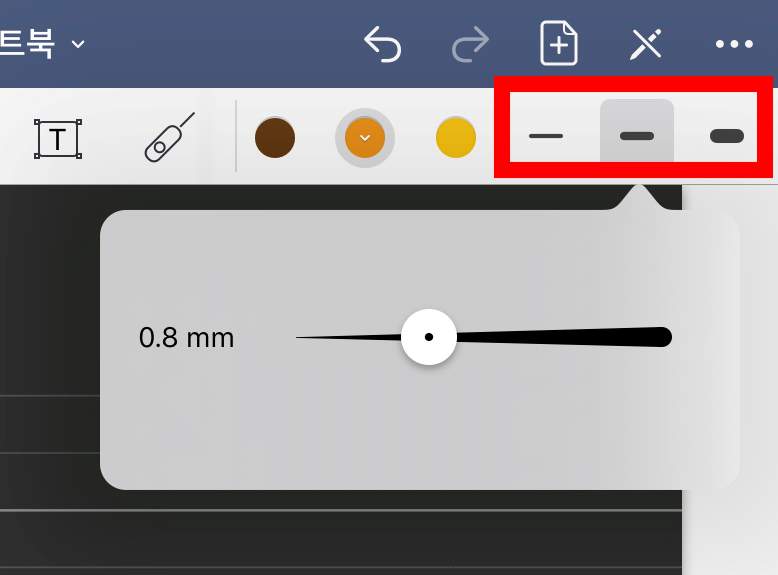
펜의 굵기 또한 3가지를 바로 사용하기로 설정할 수 있다
주로 0.25mm, 0.4mm, 0.8mm, 1.2mm를 많이 쓴다

펜 도구 옆에는 지우개가 있으며
크기는 3가지 종류가 있다
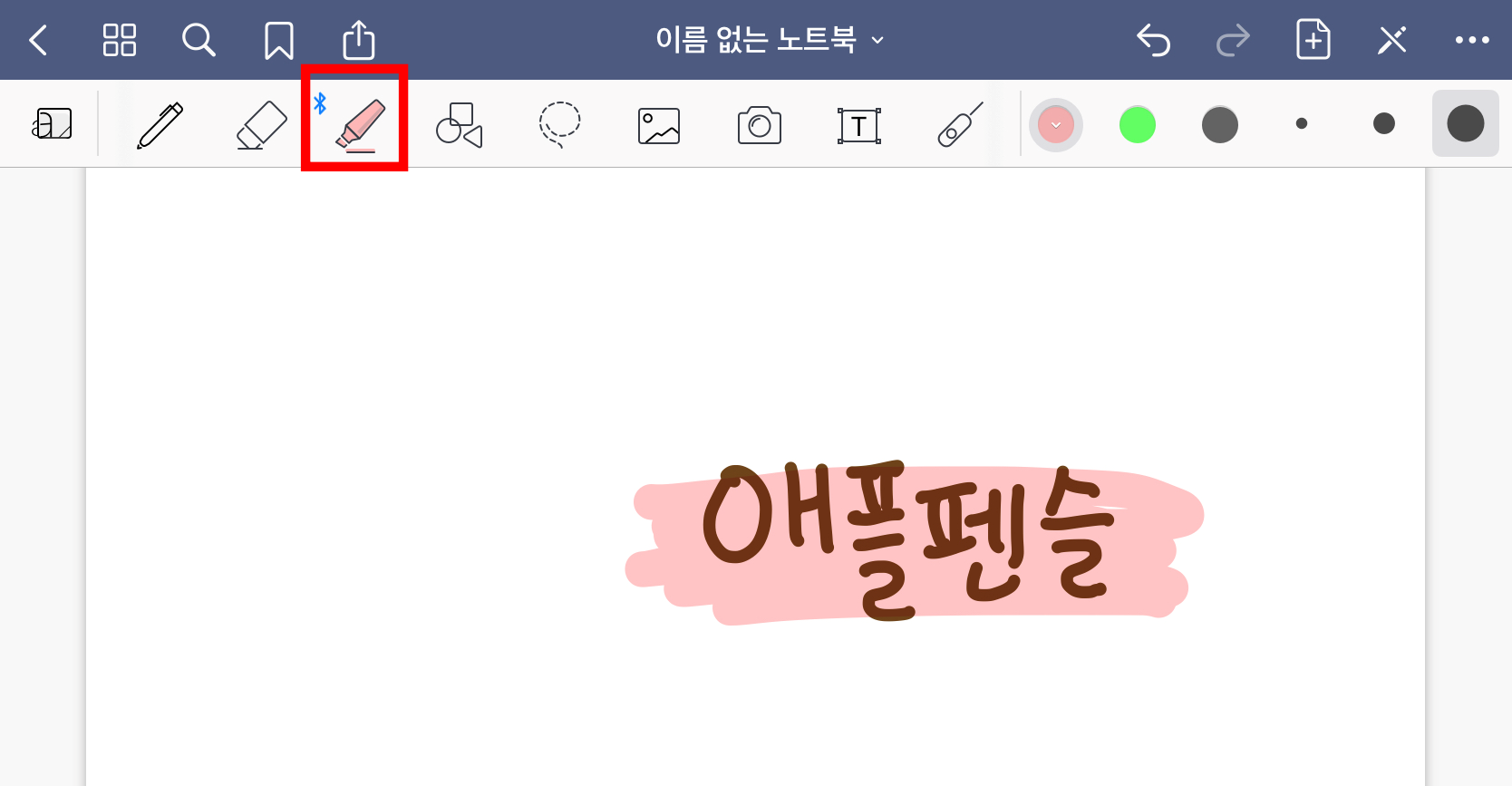
다음으로 형관펜이 있는데, 펜과 마찬가지로
색상과 굵기를 따로 지정하여 설정할 수 있다
투명도가 있게 칠해지는데, 좋은 점은
펜으로 쓴 글씨 위에 덮어도 형광펜이 뒤로 가서
글씨가 돋보인다는 것이다
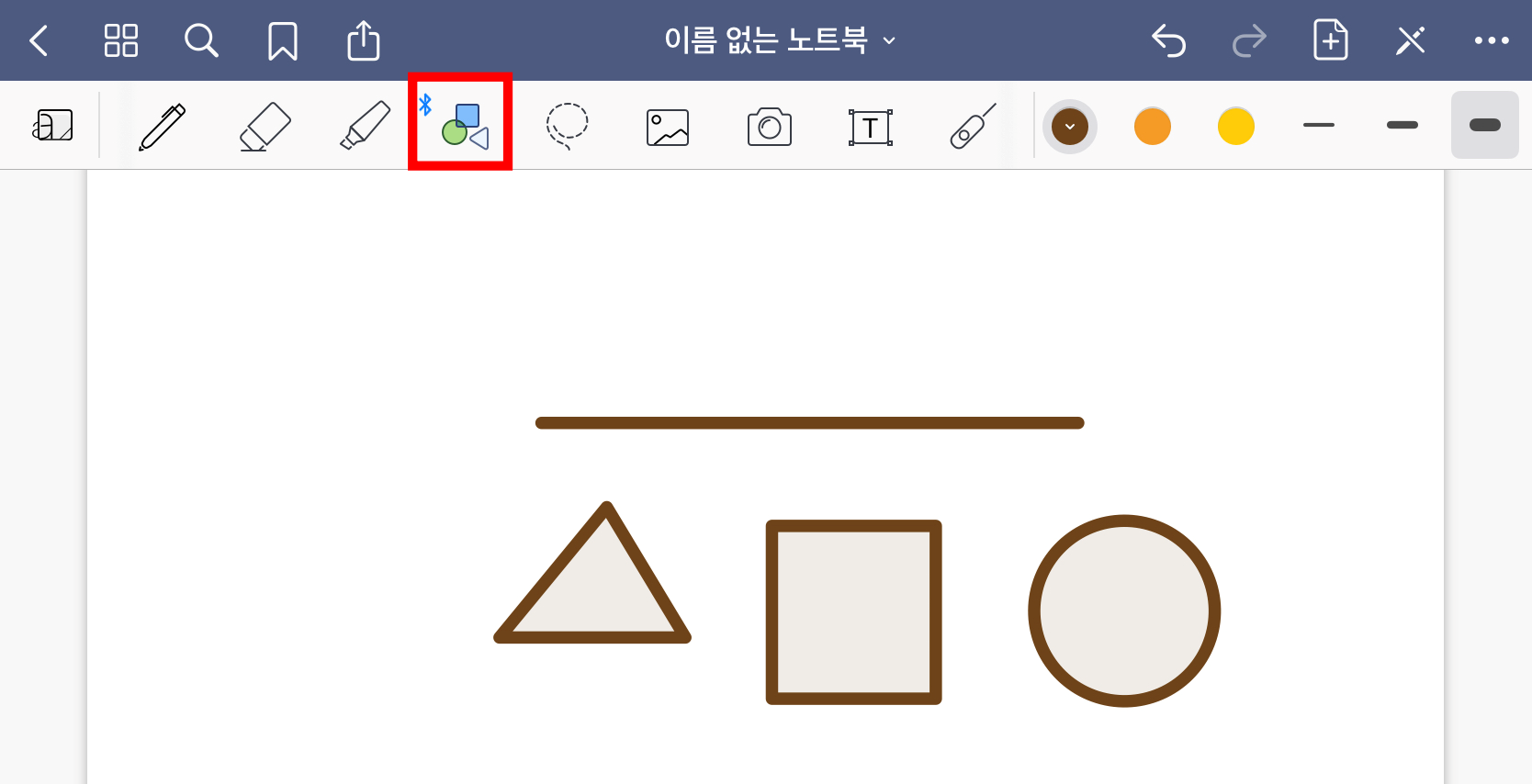
그리고 도형을 만들 수 있는 도구가 있다
무엇이든 그리면 반듯한 직선의 형태로 만들어준다

이때 [모양 도구]에서 [색상 채우기]를 설정하면
닫힌 도형이 만들어졌을때 안에 색상이 채워진다
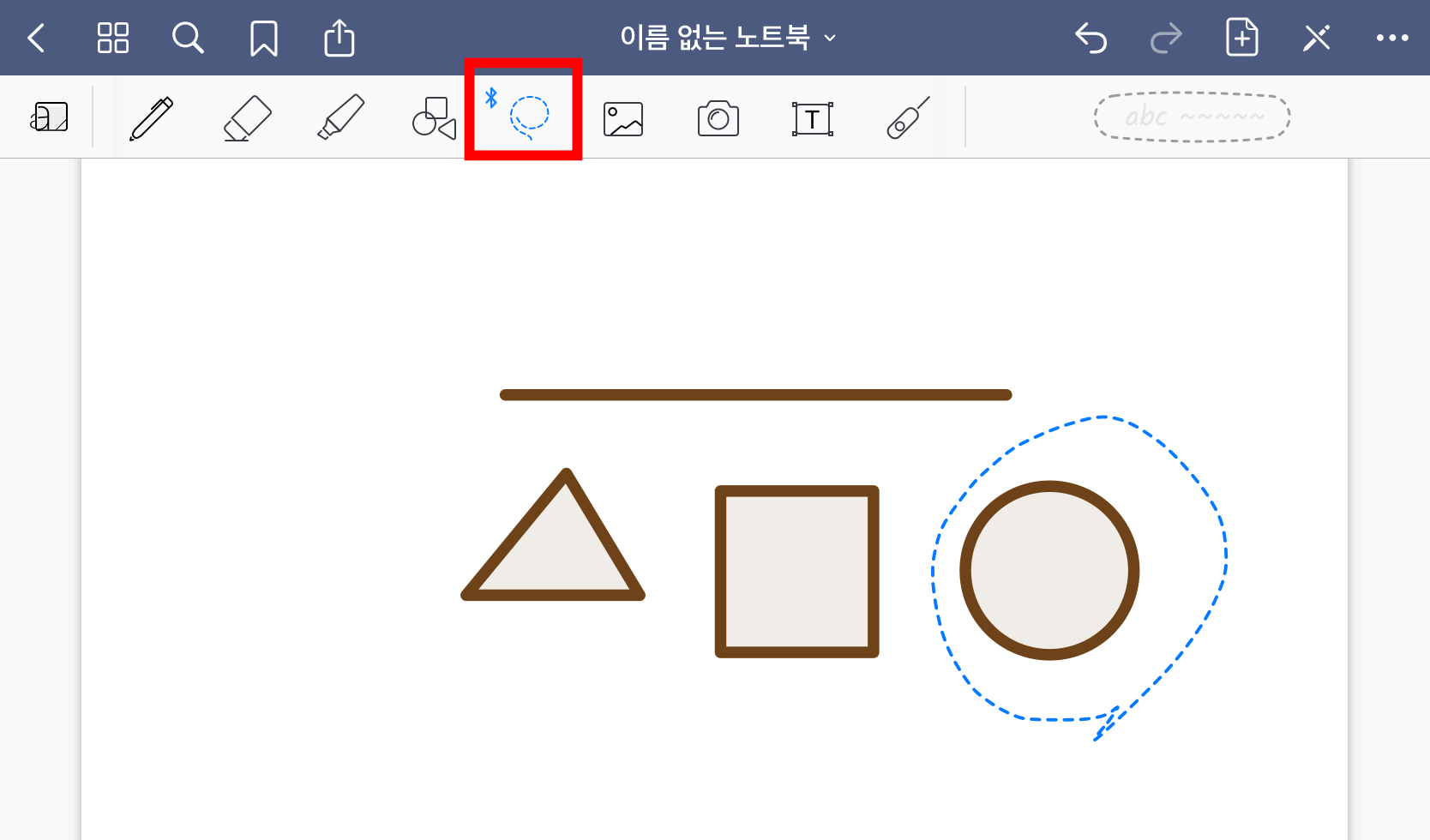
굿노트에서 가장 유용하게 쓰이는 올가미툴이다
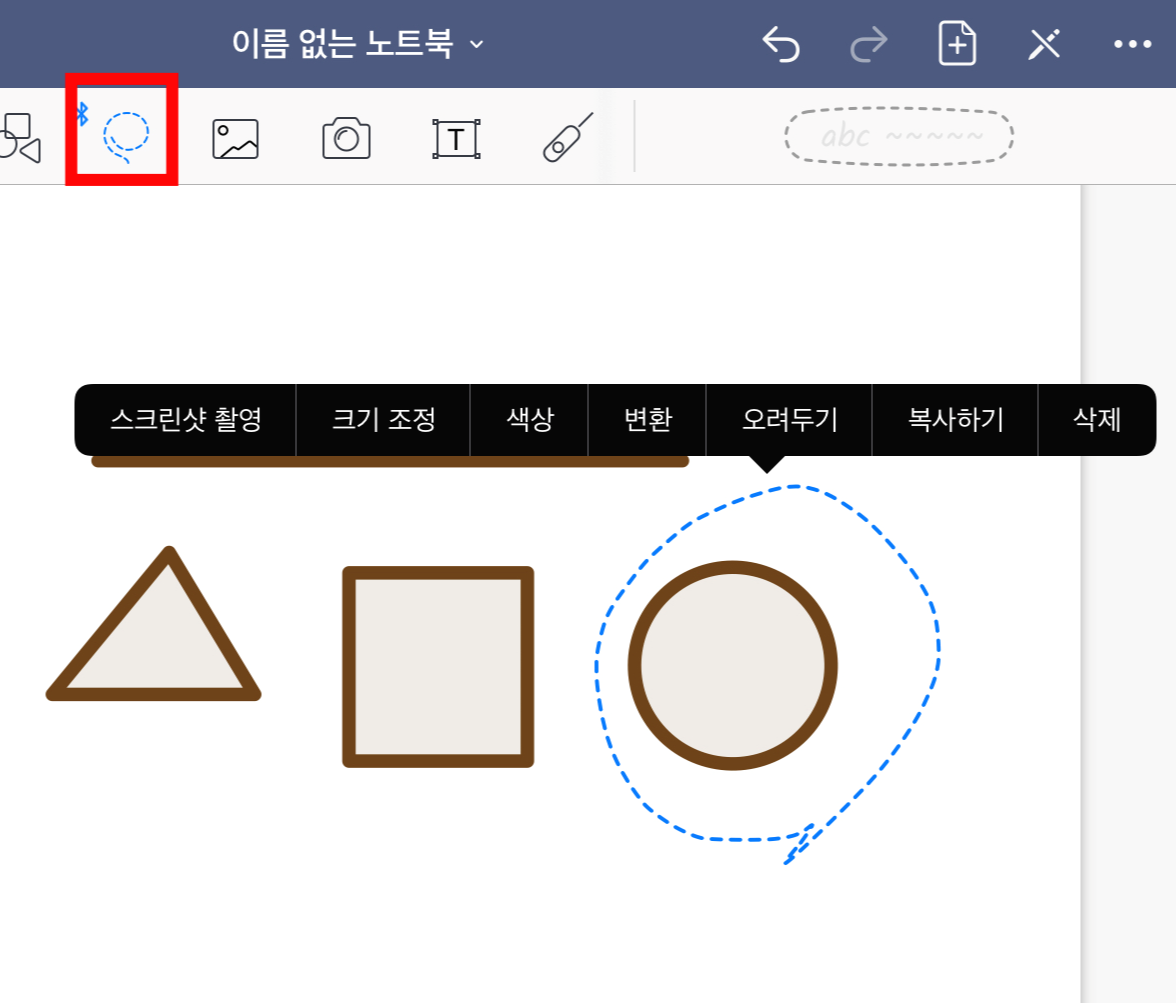
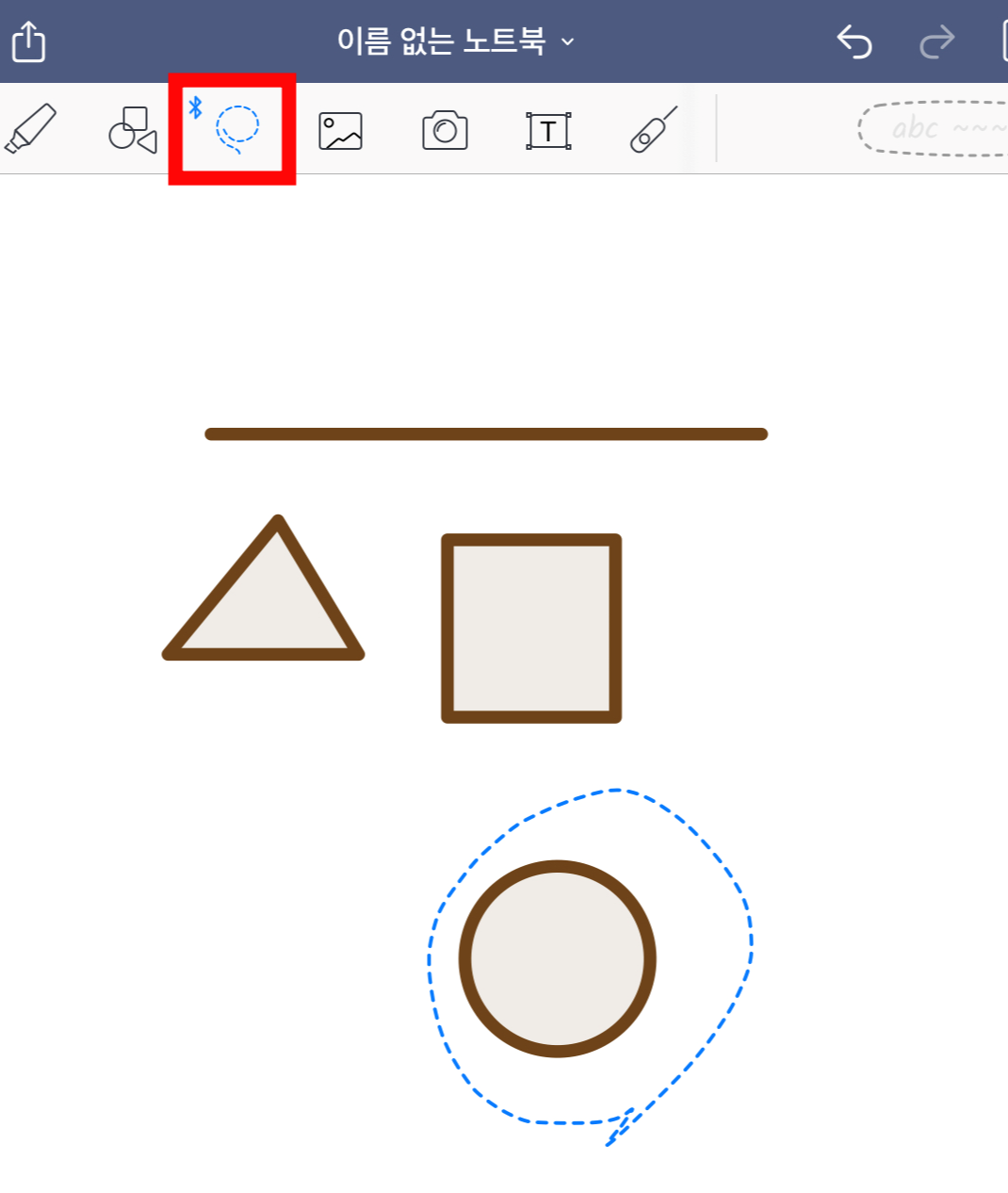
올가미로 원하는 대상을 잡아두고(?)
영역을 클릭하면 메뉴가 나온다
스크린샷 촬영은 해당 영역만 따로
이미지나 문서로 저장할 수 있는 기능이고
크기를 조정하거나 색깔을 바꿀 수도 있다
혹은 영역을 잡고 자유자재로 이동시킬 수 있다
필기한 글씨부터 형광펜 하이라이트, 도형,
텍스트, 사진까지 올가미툴을 이용해 이동시키거나
속성을 바꿀 수 있어 아주 유용하다
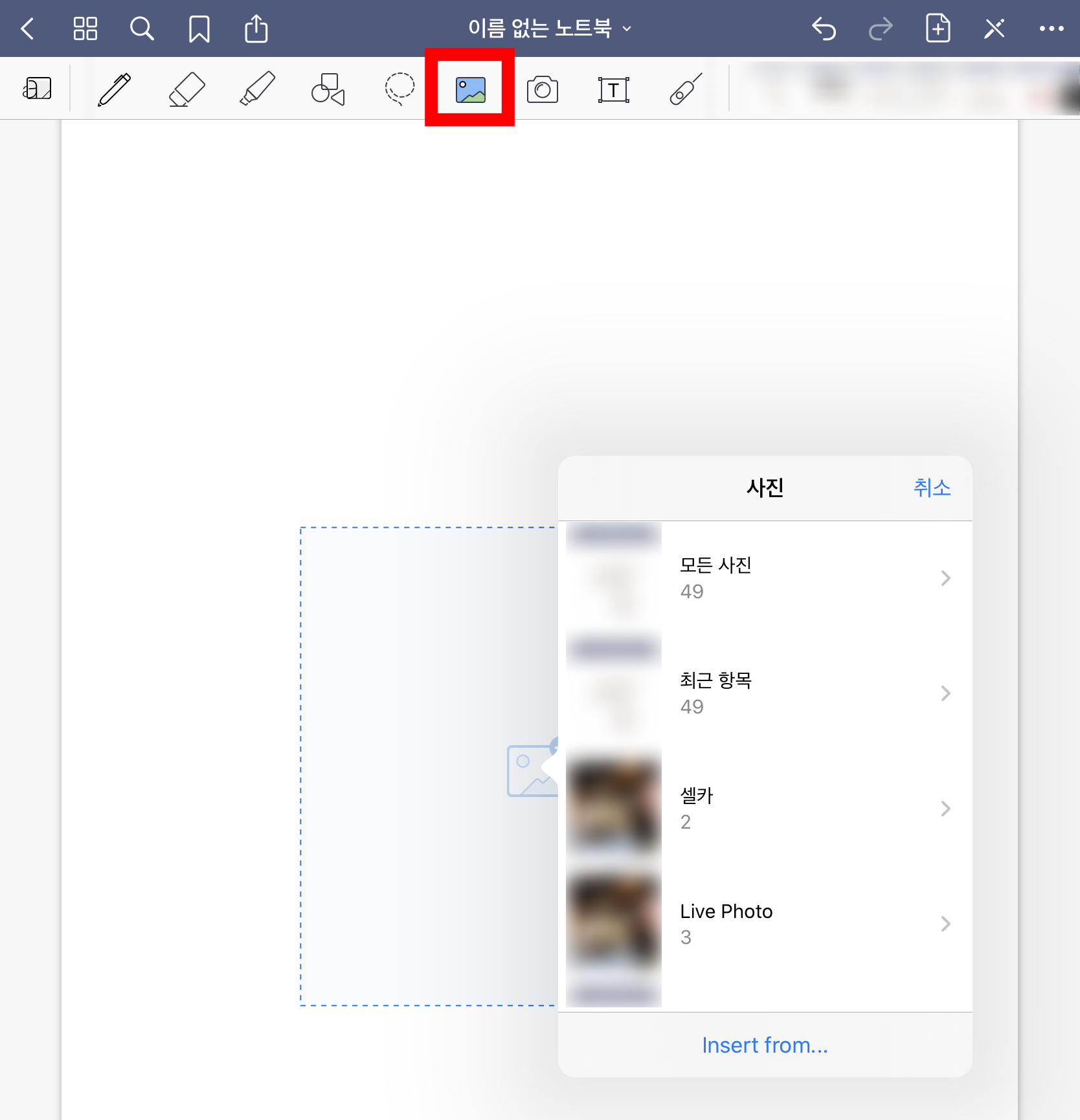
다음으로 갤러리에서 사진을 불러올 수 있다
아래 [Insert from]를 클릭하면 갤러리 외에
다른 곳에 저장한 이미지들도 불러올 수 있다
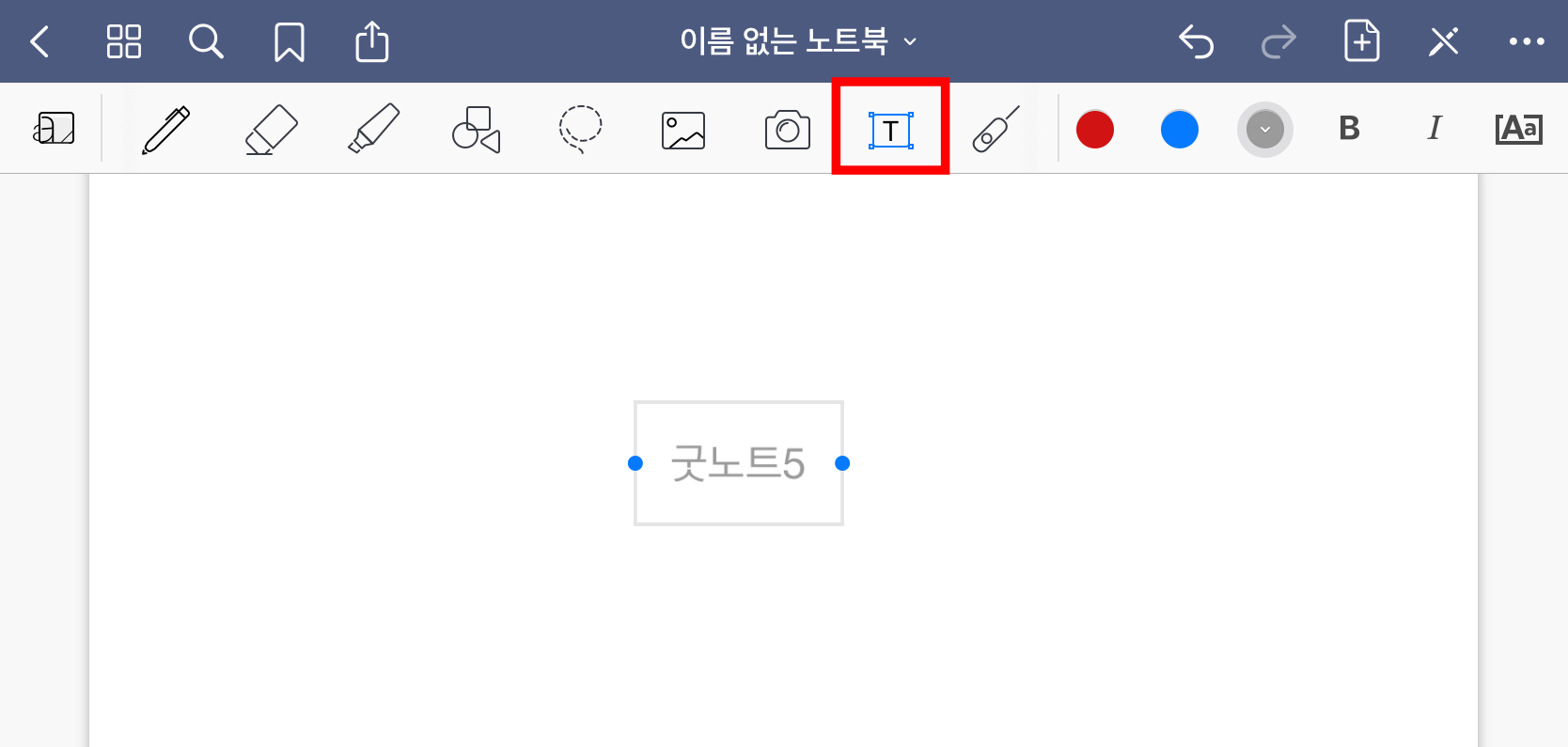
[텍스트] 기능을 누르고 원하는 영역을 터치하면
텍스트를 쓸 수 있는 창이 만들어진다
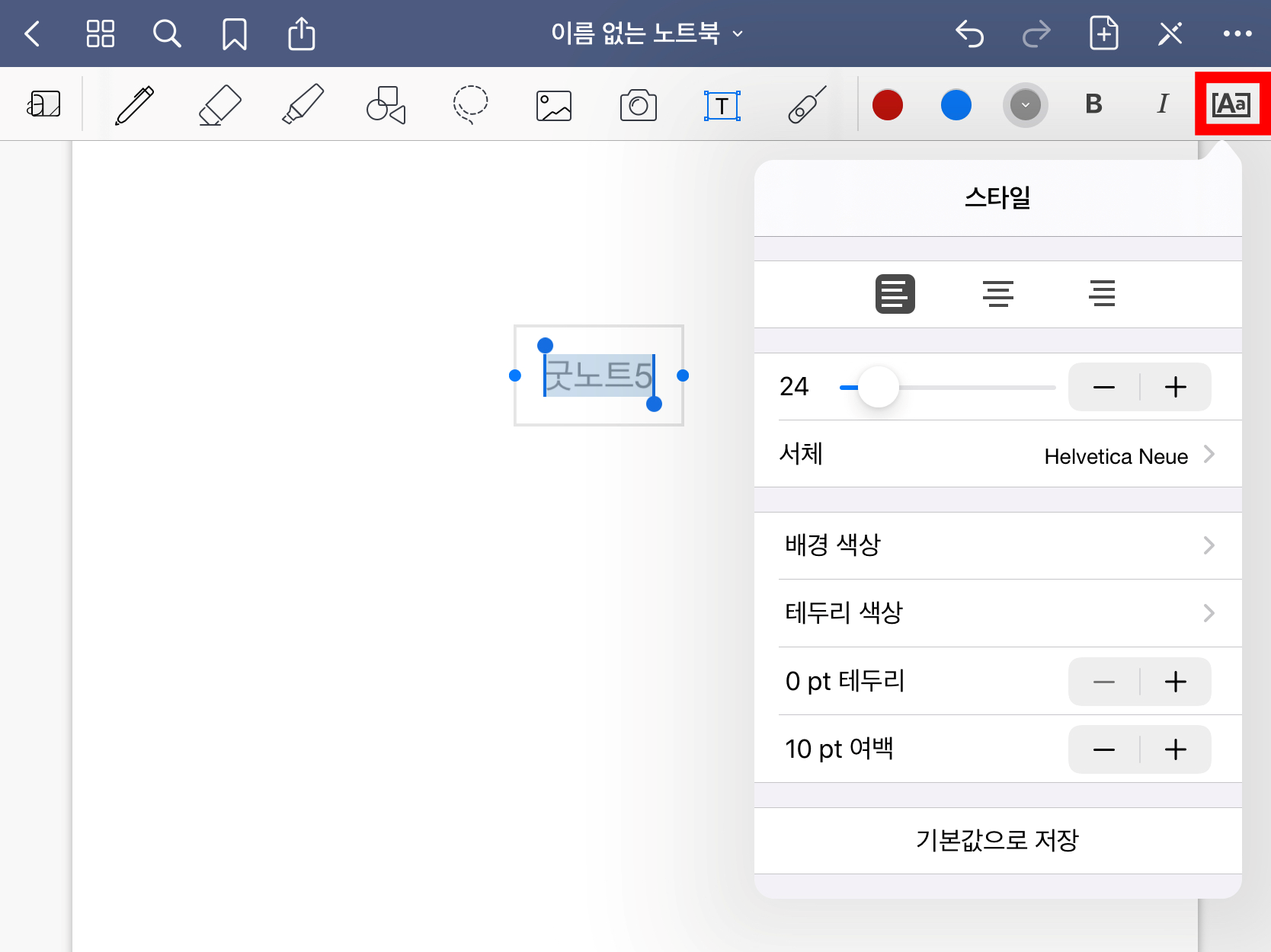
영역을 선택하고 우측상단의 버튼을 클릭하면
글씨 스타일을 다양하게 바꿀 수 있다
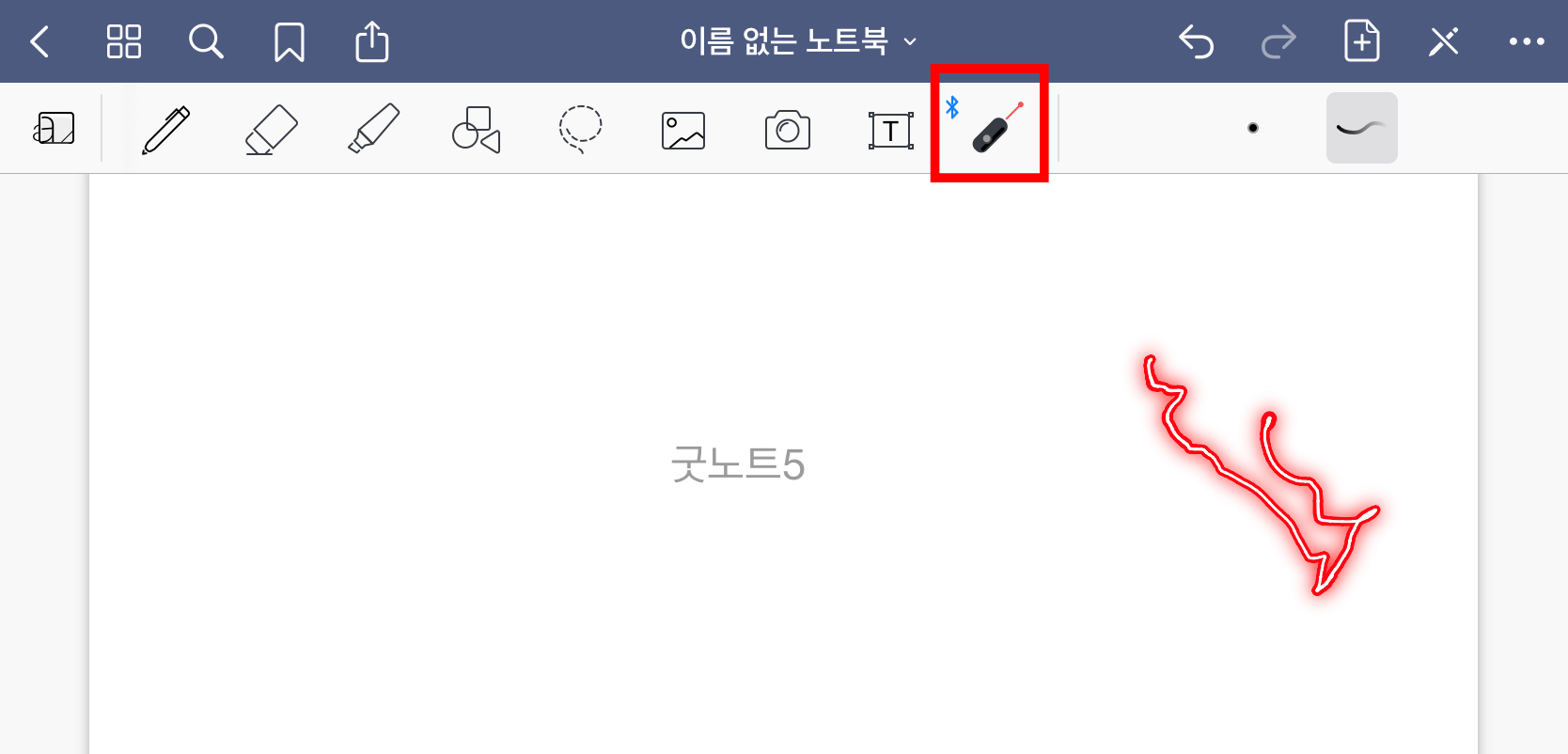
마지막으로 포인터 기능도 있어서
굿노트 녹화를 할 때 아주 유용하다
점이나 선으로 표현할 수 있다
'스마트 라이프 스타일 > 아이패드 초보탈출기' 카테고리의 다른 글
| 이것만은 꼭 사자! 아이패드 악세사리 필수 5가지 추천 (0) | 2020.05.10 |
|---|---|
| 아이패드 화면녹화 기능, 소리가 안 나온다면? (제어항목 추가하는 법) (0) | 2020.05.06 |
| 애플펜슬 필기 제대로 하자! 아이패드 종이질감필름 깔끔하게 붙이는 법 (스코코 후기) (0) | 2020.05.03 |
| 아이패드 무료 한글폰트 설치하는 법 (눈누폰트 다운받기) (0) | 2020.05.02 |
| 애플 펜슬 수납이 가능한 아이패드 프로 10.5 케이스 저렴한데 괜찮다 (0) | 2020.04.30 |




댓글