아이패드 화면녹화 하는 법 - 소리까지 동시 녹음하기
아이패드 자체적으로 화면을 녹화할 수 있는 기능이 있다
우측상단의 바를 내리면 나오는 메뉴(제어센터)에서
바로 녹화를 시작하거나 중지시켜 저장할 수 있다

그러나 위의 이미지처럼 아무리 찾아봐도
녹화기능이 안 보이는 경우가 있다
그럴때는 기능을 사용하도록 설정해주어야 한다
<아이패드 화면녹화 설정하는 법>
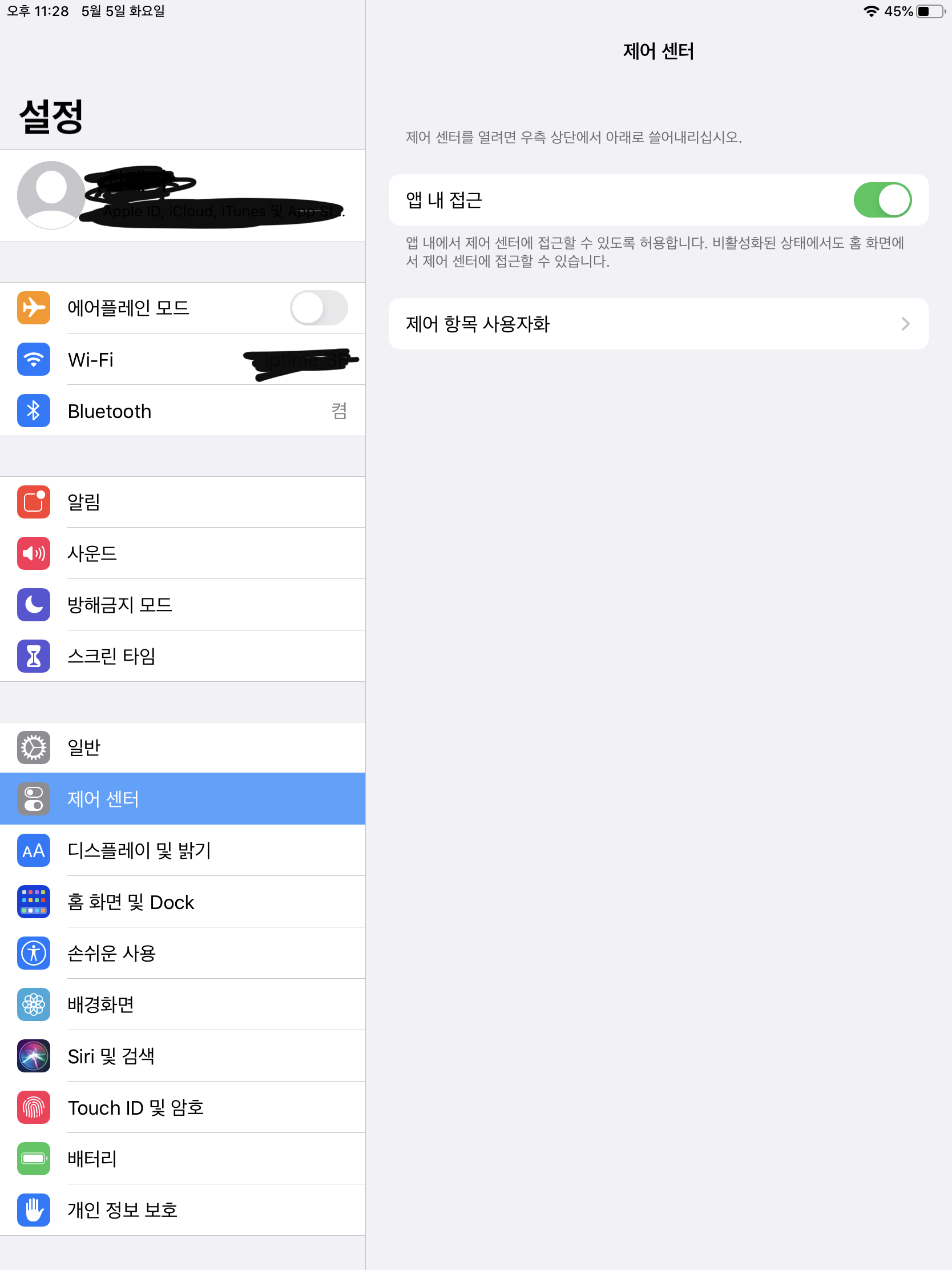
[설정] 좌측메뉴에서 [제어 센터]에 들어간다
아이패드 스크린 우측 상단을 쓸면 나오는 메뉴들을
제어센터라고 부르는데, 이 항목들을 관리하는 곳이다
여기서 [제어 항목 사용자화]를 클릭한다


이 사용자 메뉴에서 제어 센터에
포함시키거나 삭제할 항목들을 관리할 수 있다
아래쪽에 보면 [화면 기록] 항목이 보인다
초록색 플러스 버튼을 클릭하면 제어항목으로 추가된다
(화면 기록 외에도 필요한 기능들이 있다면 추가해두자)

다시 스크린 우측 상단을 쓸어내리면
화면녹화 기능이 추가된것을 볼 수 있다
아이패드 스크린녹화를 하고 싶을때
바로 제어항목을 열어 녹화버튼을 누르면 된다
<음성 녹음까지 하는 법>

녹화를 할 때는 마이크가 꺼져있는지
켜져있는지 확인하고 [기록 시작] 버튼을 누른다
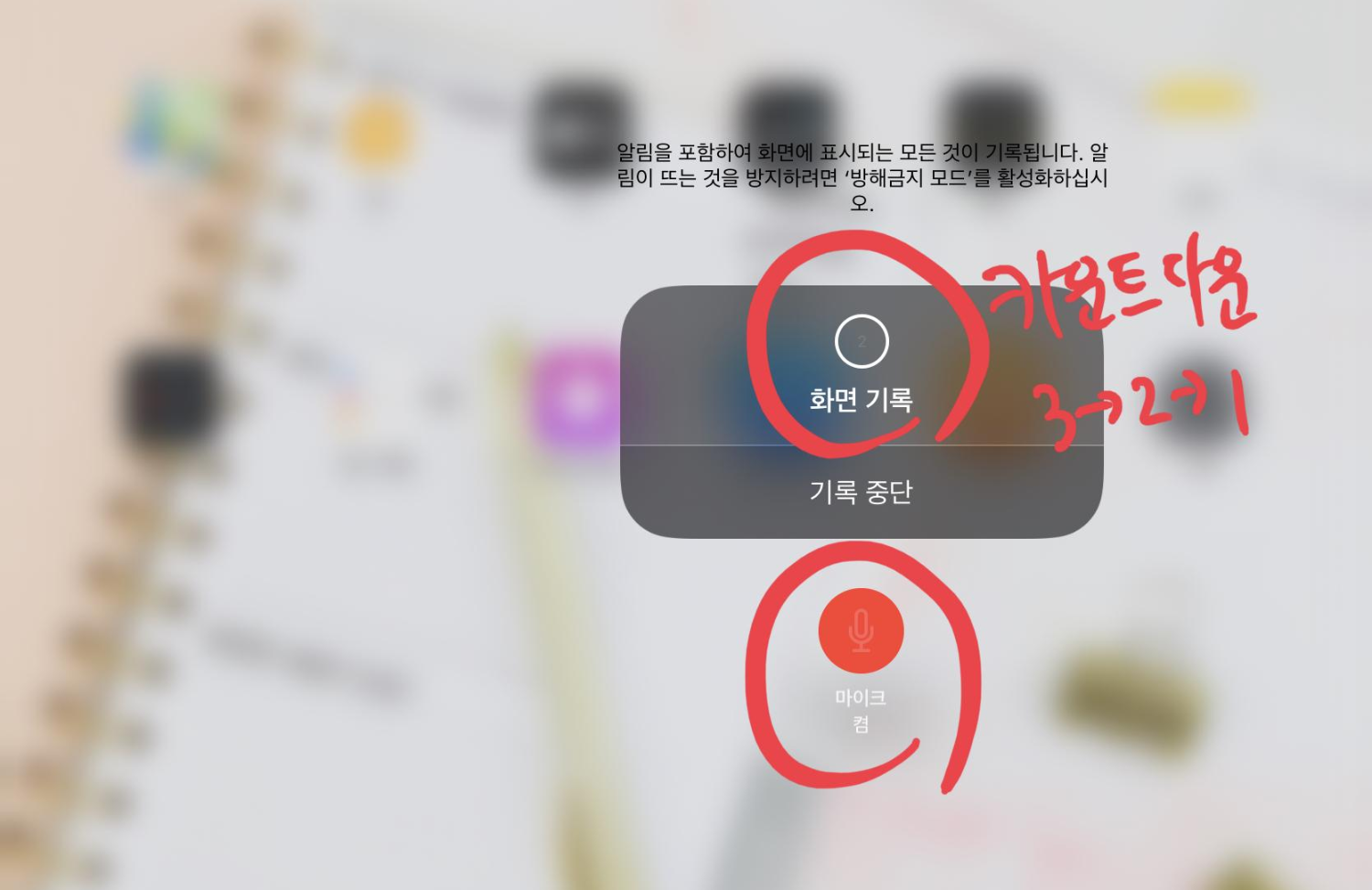
음성까지 녹음하려면 밑에 마이크 버튼을 클릭한다
빨간색으로 색이 변하면 마이크가 켜진 것이다
준비가 되면 [기록 시작]을 누른다
3에서 1까지 카운트다운 후 녹화가 시작된다

녹화중일때는 빨간 원모양의 아이콘 상태이다
원하는 내용을 기록하고 중단하려면
제어항목을 열어 버튼을 클릭하면 된다
다음에는 이러한 아이패드 화면 기록 기능을 사용하여
굿노트 녹화하는 방법을 알아보도록 하겠다
'스마트 라이프 스타일 > 아이패드 초보탈출기' 카테고리의 다른 글
| 이것만은 꼭 사자! 아이패드 악세사리 필수 5가지 추천 (0) | 2020.05.10 |
|---|---|
| 모르면 서운한 아이패드 필기 제대로 하기! 굿노트5 사용법 (기초편 1) (0) | 2020.05.05 |
| 애플펜슬 필기 제대로 하자! 아이패드 종이질감필름 깔끔하게 붙이는 법 (스코코 후기) (0) | 2020.05.03 |
| 아이패드 무료 한글폰트 설치하는 법 (눈누폰트 다운받기) (0) | 2020.05.02 |
| 애플 펜슬 수납이 가능한 아이패드 프로 10.5 케이스 저렴한데 괜찮다 (0) | 2020.04.30 |




댓글